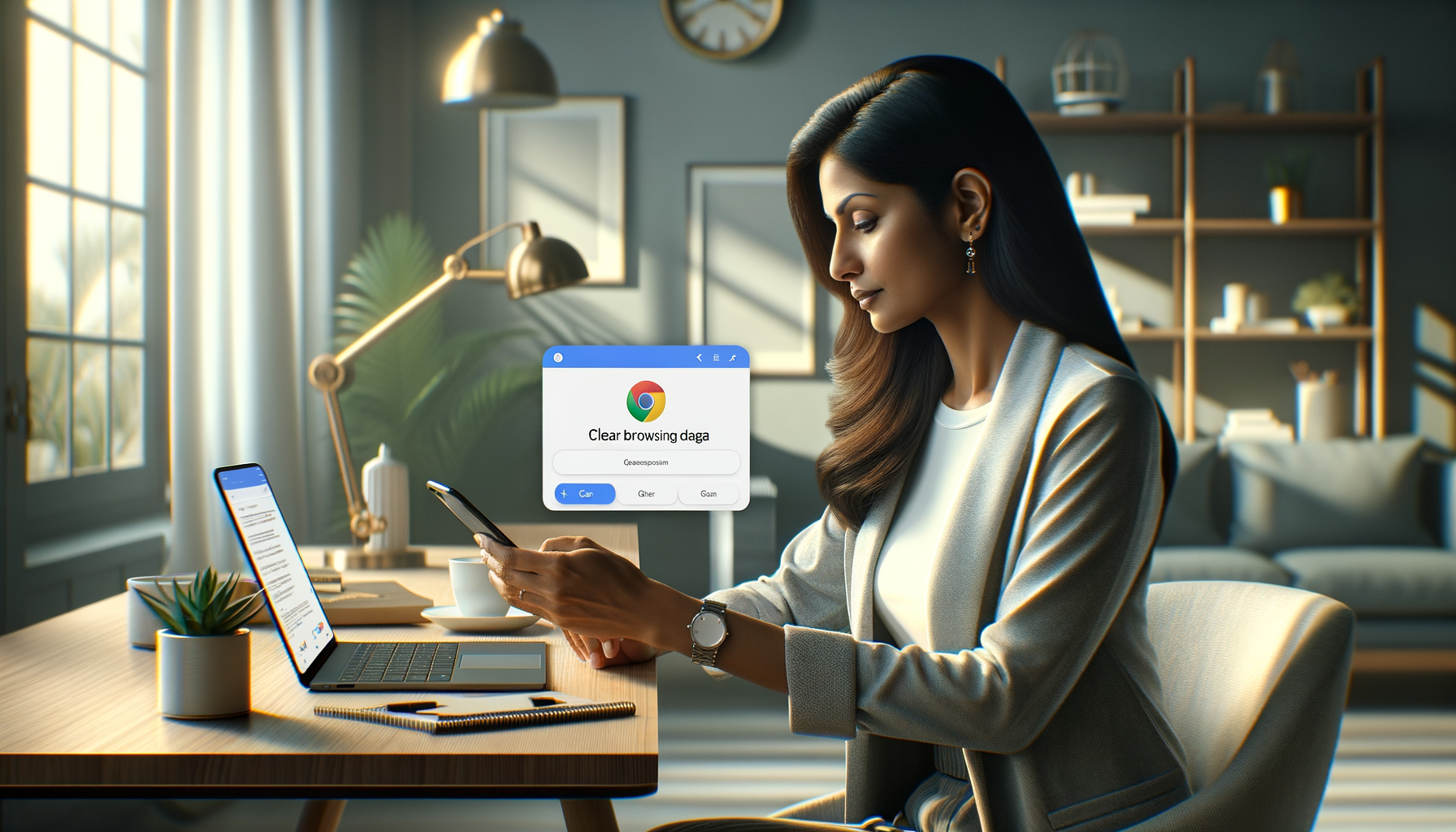In today’s world, where digital footprints are as valuable as gold, keeping your personal browsing history under control is essential. If you own an Android smartphone, you’re likely using Google Chrome, the go-to browser pre-loaded on many devices. Let’s dive into how you can effortlessly manage your browsing history and maintain your privacy with Chrome on Android.
Why Clearing Your Browsing History Matters
Your browsing journey isn’t just a tale of clicks and searches; it involves a variety of stored data that can affect your privacy and site performance:
- Web Pages You’ve Visited: Your entire surfing history, stored and ready for quick access.
- Cookies: Small files that store data on your browsing preferences and habits.
- Cached Images and Files: These help load pages faster, but they also take up space.
- Saved Passwords: Convenient for easy login but pose risks if not protected.
- Autofill Data: Speeds up form-filling but can lead to privacy issues if someone else accesses your device.
Step-by-Step: How to Clear History on Chrome for Android
Feeling the need for a digital cleanse? Here’s how to regain control of your browsing data:
- Start by opening the Chrome app. Look for the menu icon, which might look like two horizontal lines or three vertical dots, depending on your version.
- Tap on History to view your entire browsing record.
- Next, select ‘Clear browsing data.’ This option is usually at the bottom of the history page.
- You will be prompted to choose which data elements you want to erase:
- Browsing history: Clear past browsing activities for a fresh start.
- Cached images and files: Free up space and solve loading issues.
- Cookies: Remove to reset any saved preferences or sign-in information.
- Saved passwords: Only remove these if you have them stored elsewhere.
- Autofill data: Clear out past entries to keep forms secure.
- Hit the Clear button to delete all selected data.
You can also choose a timeframe for how much data you wish to erase, from the last hour to the entire history of your browsing activities.
| Data Type | Why You Might Clear It |
|---|---|
| Browsing history | Ensure privacy for sensitive searches. |
| Cached images and files | Speed up browsing and save space. |
| Cookies | Reset site data for new settings and preferences. |
| Saved passwords | Protect login credentials from unauthorized access. |
| Autofill data | Maintain the security of personal information. |
Tech Trends to Explore
The digital landscape is ever-changing, and keeping up with tech trends ensures you’re always in the know. Here are some hot topics:
- Facebook Search History: Learn how to manage and delete your social media search history for better control.
- AI in Search Engines: Discover the evolving role of artificial intelligence in redefining search experiences.
- Meteorological Milestones: Uncover insights into new weather records, like those recently set in Morocco.
- Effective Mobile Plan Usage: Tips and tricks for maximizing your mobile phone potential.
Stay Ahead with Our Newsletters
Stay updated with the latest developments and insights in tech, right in your inbox. Subscribe to our range of newsletters and never miss a beat on the most significant changes happening around you.
Ready to take charge of your privacy on Android? Armed with the right knowledge and these simple steps, you can effectively manage your browsing data, ensuring your personal information is secure. Enjoy a cleaner, faster online experience today!